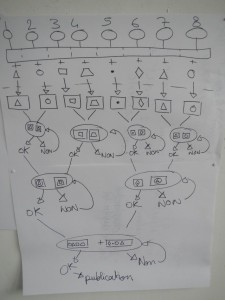L’idée de l’exercise c’est d’apprendre à réécrire collectivement un partie du premier chapitre de 1984 et d’arriver à un résultat qui vaut la peine.
Pour cela il faudra savoir vous connecter aux documents partagés via git@gitorious.org:networkedsocial/networkedsocial.git. Vous pouvez voir qu’il y a un document pour l’instant: https://gitorious.org/networkedsocial/networkedsocial
Afin de vous communiquer à ce projet sur gitorious, il faut tout d’abord être membre de l’équipe networkedsocial sur gitorious (cfr étape 4). Continue reading